안녕하세요.
오늘 소개할 내용은 Azure SQL 데이터 베이스를 생성하고 연결해보는 방법에 대해 소개해볼게요
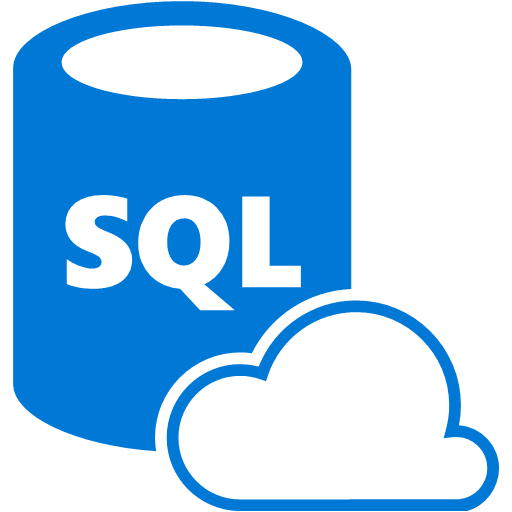
Azure Portal에서 진행해 볼건데요.
https://portal.azure.com/App/Download
Azure Portal app download
portal.azure.com
위 링크에서 AzurePortal을 설치하시거나
혹은
Microsoft Azure
portal.azure.com
설치 없이 웹에서 접속하려면 위 링크로 접속하시면되요
SQL 데이터베이스를 생성할 계정으로 로그인 한 후 진행하시면되는데요.
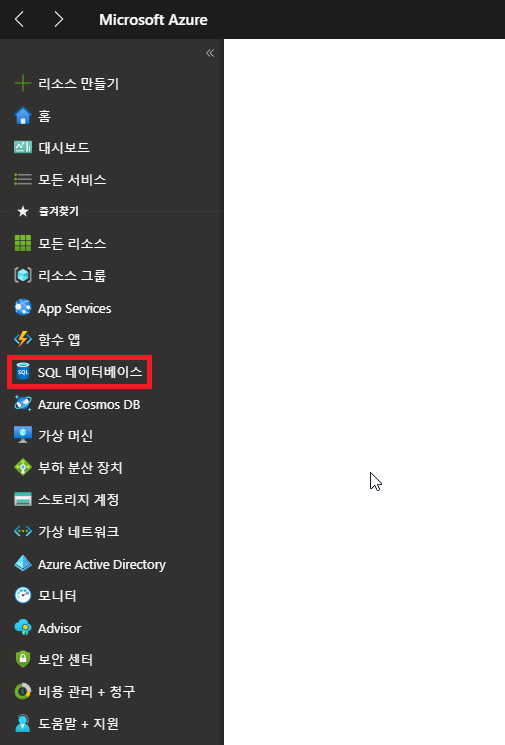
왼쪽에 있는 SQL 데이터베이스를 클릭해 줍니다.
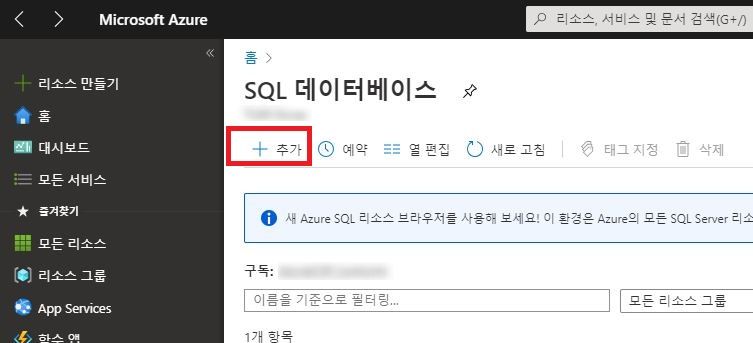
추가 선택
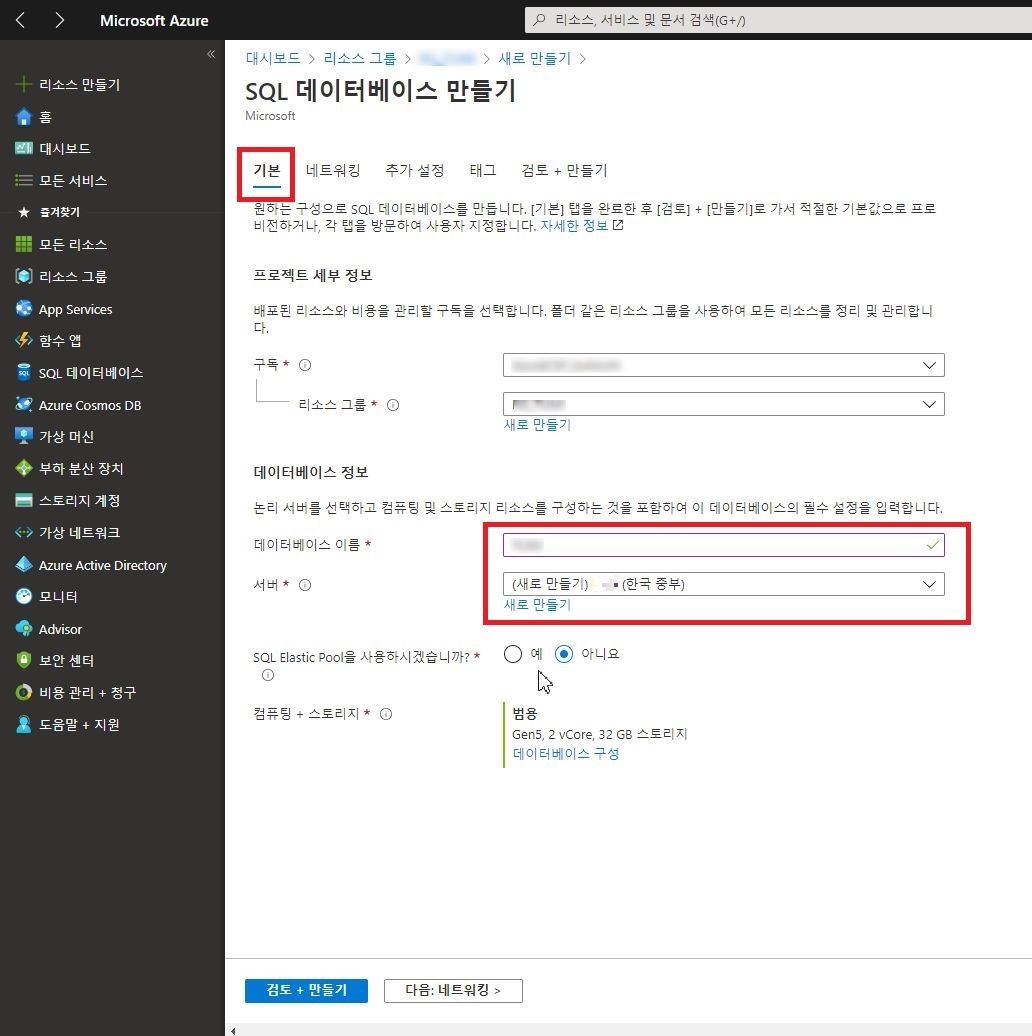
다음과 같은 창이 나오는데요
생성할 구독 및 리소스그룹은 선택하시면되고
사용할 데이터베이스 이름과 서버를 선택해줍니다.
컴퓨팅 + 스토리지도 원하는 설정에 맞게 선택해 줍니다.
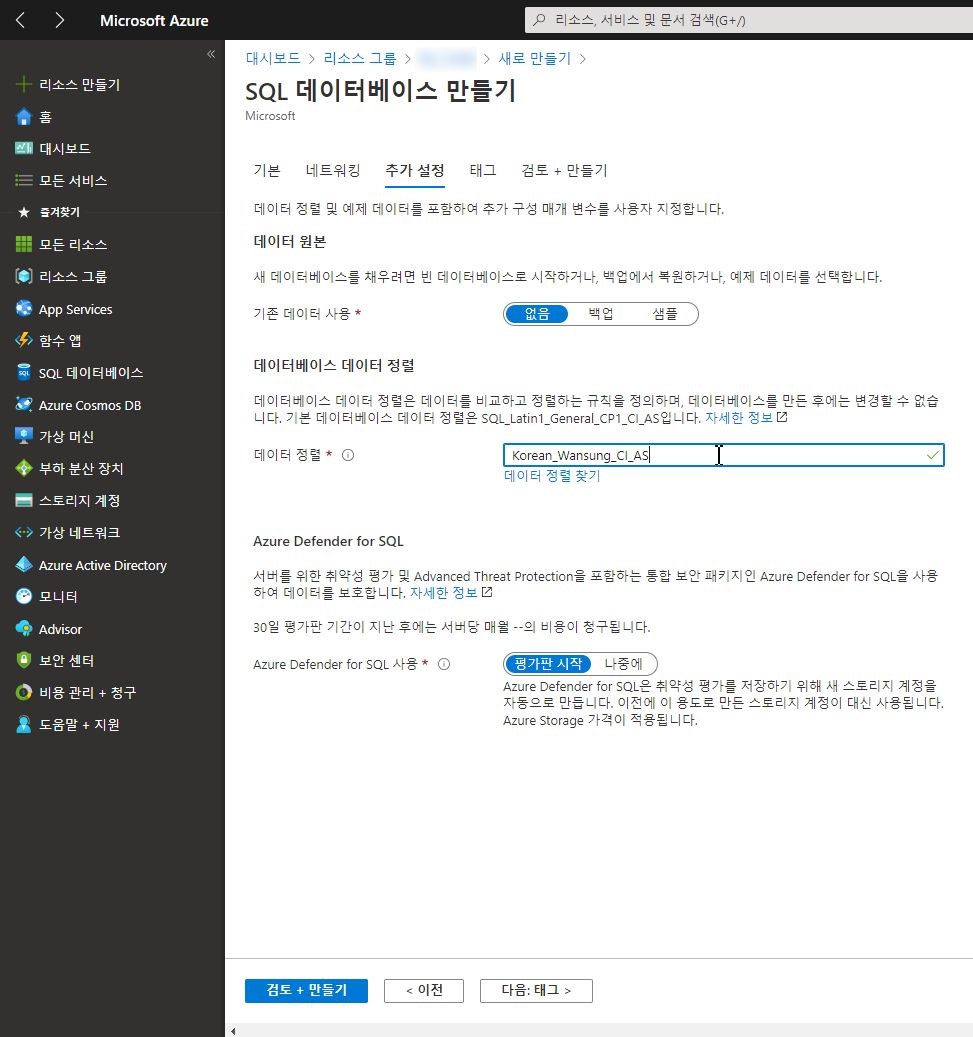
네트워킹과 위 처럼 추가 설정은 자신에 맞게 설정하시면 되는데
저같은 경우는 위와 같이 설정햇어요
데이터 정렬 같은 경우는 기본으로 SQL_Latin1_General_CP1_CI_AS로 되어있는데
저는 Korean_Wansung_CI_AS 으로 설정했어요.
다양한 언어의 데이터 정렬이 있는데 그 중에 한국어로 설정하셨다고 생각하시면되요.
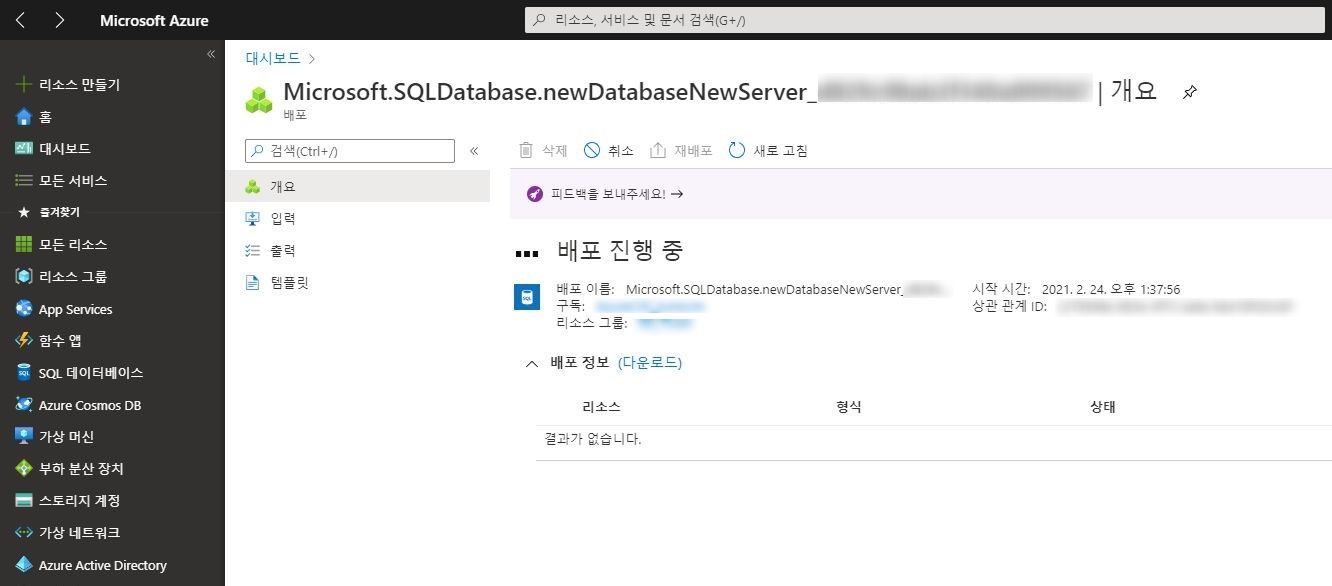
나머지 설정을 완료해주시고 진행 저 같은 경우 거의 기본 설정 그대로 사용했네요.
배포 진행 중...
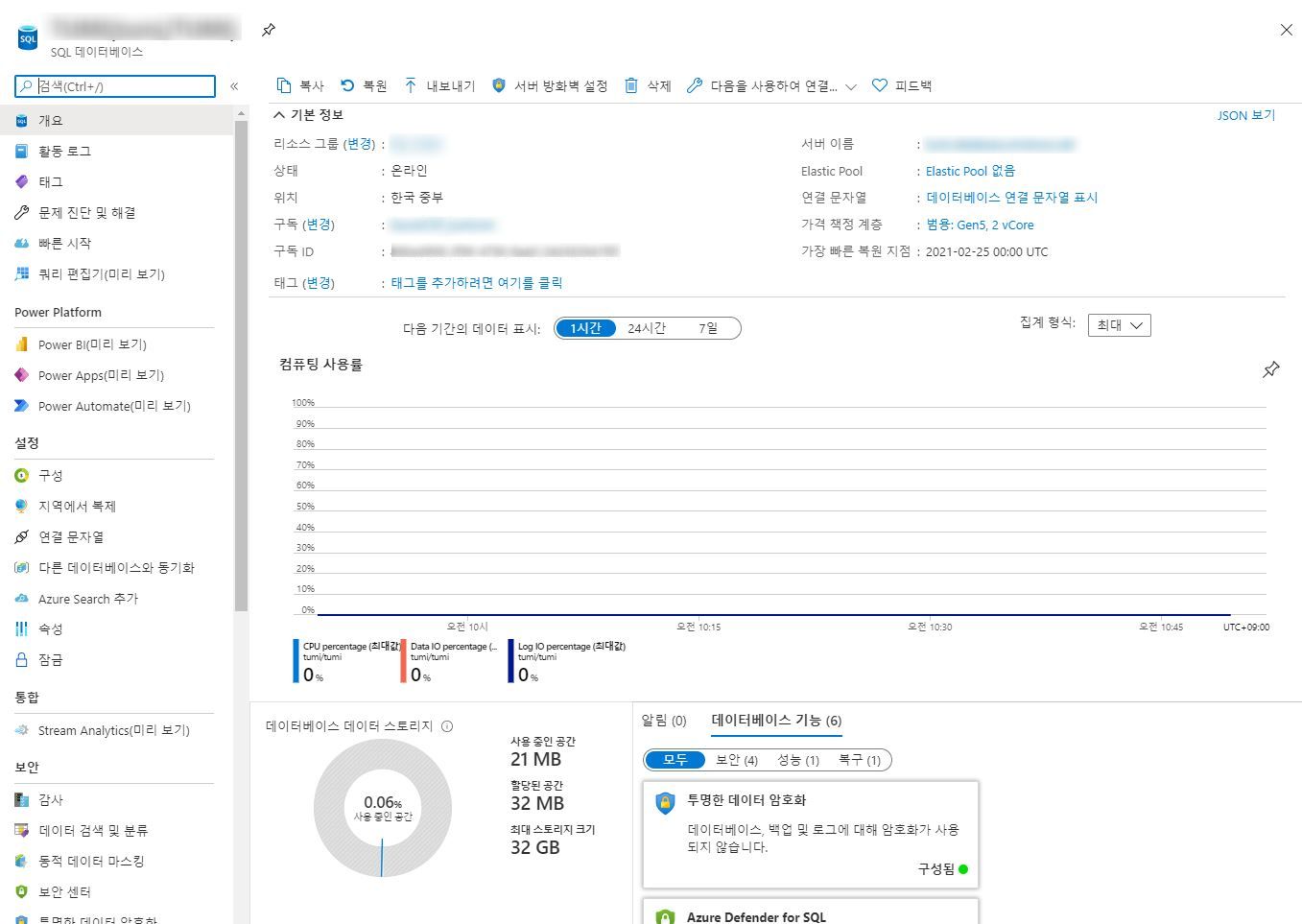
배포가 완료되면 이렇게 SQL 데이터베이스가 생성됩니다. 다양한 기능 및 모니터링으로 여러가지 기능을 사용할 수 있어요.
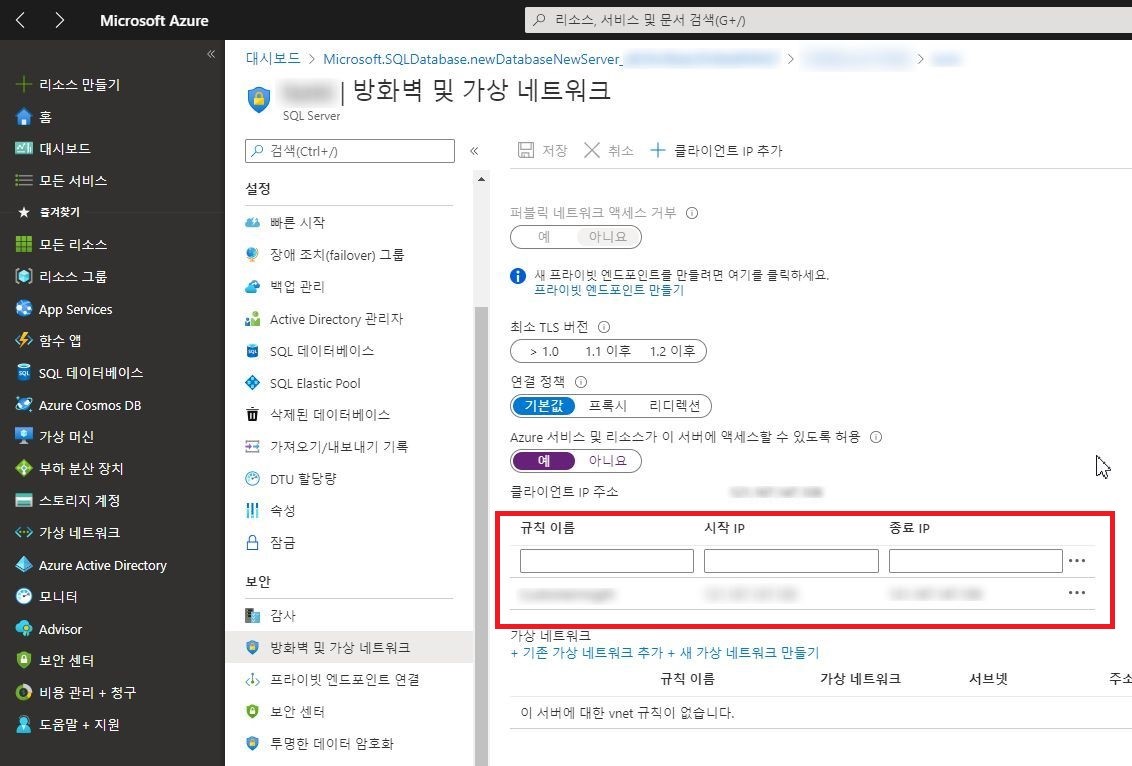
SQL 데이터베이스 접근을 위해 방화벽 및 가상네트워크로 가서
IP 주소 등록도 해줍니다.
이제 SQL 데이터베이스에 접근해볼건데요.
저같은 경우는 Microsoft SQL Server Management Studio를 이용하여 연결해볼건데요,
없으신분들은
SSMS(SQL Server Management Studio) 다운로드 - SQL Server Management Studio (SSMS)
최신 버전의 SSMS(SQL Server Management Studio)를 다운로드합니다.
docs.microsoft.com
위에 링크에서 설치하시면 됩니다.
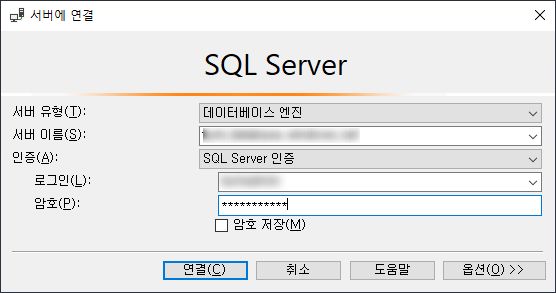
서버에 연결할건데요
서버이름 같은경우
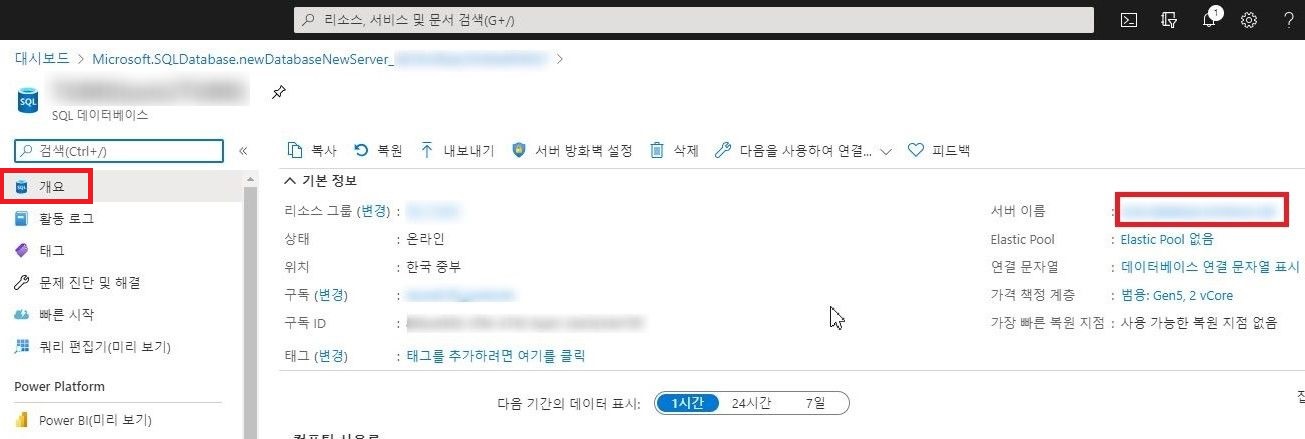
개요로 들어가시면 서버이름을 확인할 수 있구요.
로그인 아이디 같은 경우
위에 창에서 서버이름을 선택하시면
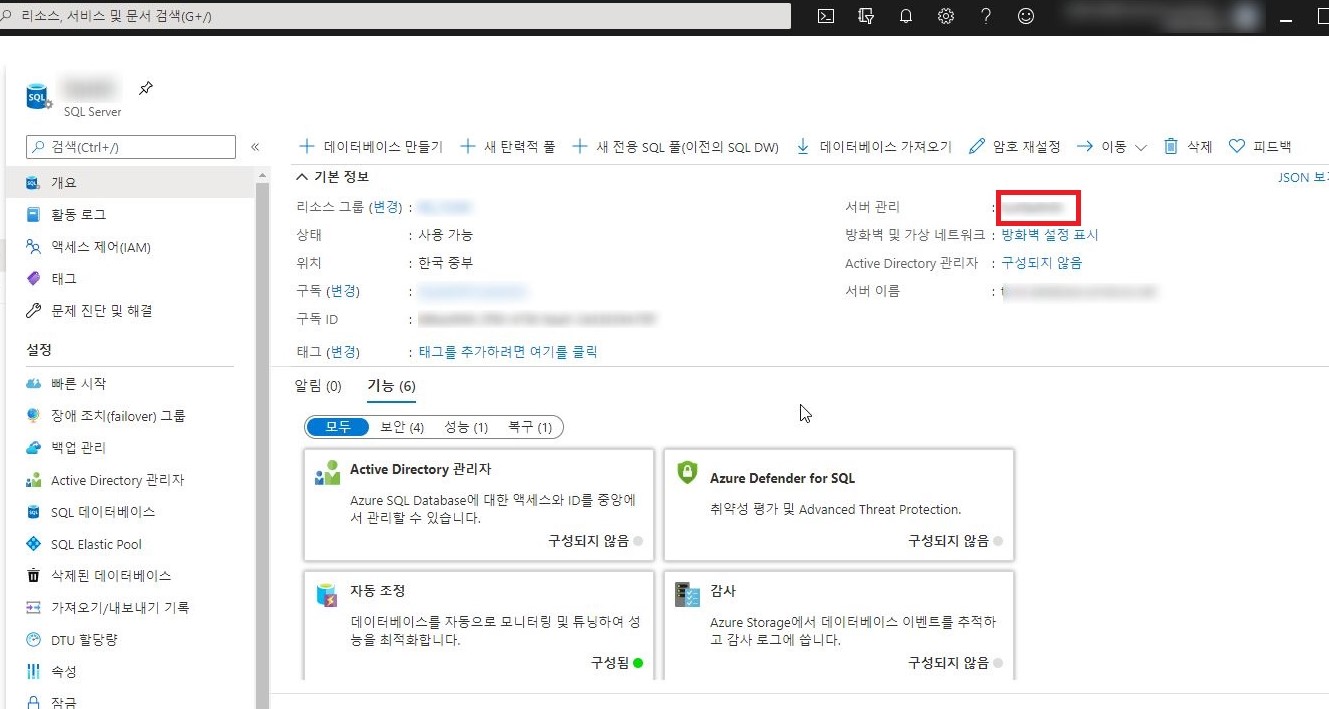
위에 창이 나와요
그럼 서버 관리가 있는데 거기에 적혀있는게 로그인 아이디입니다.
서버이름 아니고 서버 관리에요!
암호는 Azure 계정 암호로 접속하시면
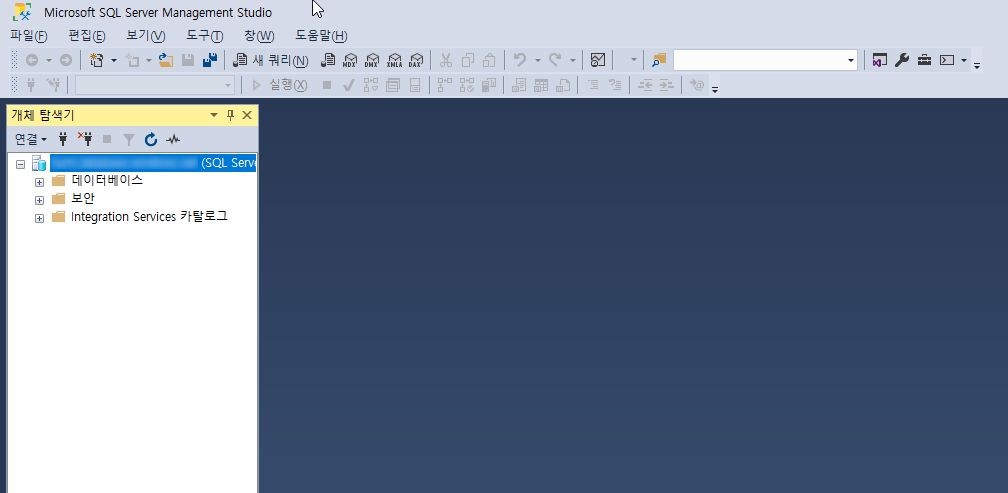
이렇게 SQL 데이터베이스 연결에 성공했고 SQL 데이터베이스에 접근할 수 있는 상태가 된답니다!
어렵지 않게 Azure에서 SQL 데이터베이스를 생성하고 접근할 수 있도록 설정할 수 있어요.
혹시나 잘못된 내용이나 질문사항있으시면 댓글로 남겨주시면 수정 혹은 답변 드리도록하겠습니다!
감사합니다~~
'프로그래밍' 카테고리의 다른 글
| c# JsonCovert.SerializeObject json 변환시 null 값 제거 하기 (0) | 2021.04.01 |
|---|---|
| ASP.NET C# Web API Identity Oauth 인증 샘플 코드 (0) | 2021.03.19 |
| [C#] Nlog를 이용하여 Azure Storage에 로그 저장 하기 - Nlog.Extensions.AzureStorage (0) | 2021.03.03 |
| Connect-AzAccount를 이용해 Windows PowerShell ISE로 Azure 계정 연결하기 (0) | 2021.02.24 |
| Azure PowerShell Az모듈 msi 설치 방법 (0) | 2021.02.24 |




댓글